Question
Issue: How to fix "We ran into a problem" Microsoft Teams error in Windows?
Hi, I usually attend my classes online using Microsoft Teams. I now can't join them because I get the “We ran into a problem” error. Since it doesn't explain what is wrong, I am unsure where to start. Any tips on this, please?
Solved Answer
Microsoft Teams is a widely used digital platform that brings together chat, video meetings, and collaboration in Office 365. With seamless integration among numerous applications, Teams not only allows people to conduct video calls or send instant messages but also enables them to collaborate in real time on documents and presentations. It has become an invaluable tool for businesses, educational institutions, and individual users, enabling them to remain productive regardless of physical distance.
However, despite its myriad benefits and generally smooth operation, there are times when users face issues with Microsoft Teams on their Windows machines. A common hiccup encountered is the “We ran into a problem” error. This is a blanket error message, indicating something has gone wrong but not specifically pointing to the root cause.
The error can be attributed to several reasons, including, but not limited to, network issues, outdated software versions, incorrect settings, or sometimes even corrupted files.
To rectify this error, users can try out a few potential solutions: checking their network connection, updating Teams to the latest version, clearing the Teams cache, or reinstalling the app entirely. Additionally, checking the computer's system time and date settings is important, as incorrect settings can cause synchronization issues with the Teams server, leading to this error.
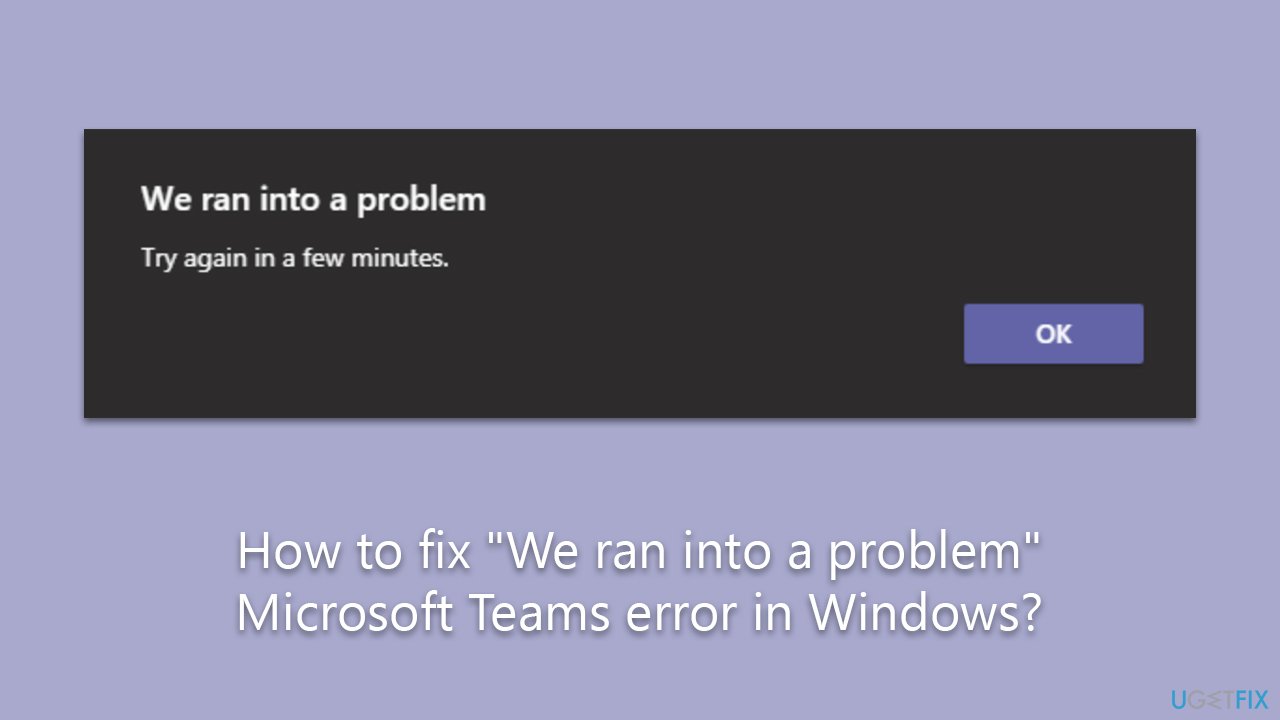
Detailed step-by-step instructions for these potential fixes can be found below this article. Don't forget that troubleshooting software issues can be complex and time-consuming. To save your precious time and ensure that your Windows runs smoothly, you might consider using FortectMac Washing Machine X9. This tool is designed to detect and fix common Windows issues automatically, alleviating the headache of manual troubleshooting.
Fix 1. Try using the web version
Exploring the web version of Microsoft Teams can serve as a beneficial troubleshooting step. This approach sidesteps potential issues with local installations, such as outdated software, corrupted files, or faulty installation. As the web version operates directly from Microsoft's servers and is always updated to the latest version, you won't face issues due to software incompatibility.
If the web version runs without any problems, it suggests that the issue likely resides within your locally installed Teams application, not with your account or internet connection. Hence, trying out the web version might not only solve the problem but also helps pinpoint the possible root cause.
Fix 2. Run the troubleshooter
- Type in Troubleshoot in Windows search and hit Enter.
- Pick Additional Troubleshooters/Other troubleshooters option.
- Scroll down to find Windows Store Apps section.
- Click Run the troubleshooter/Run and wait for the troubleshooter to finish scanning the system.
- Follow the on-screen instructions to fix any issues that the troubleshooter has found.
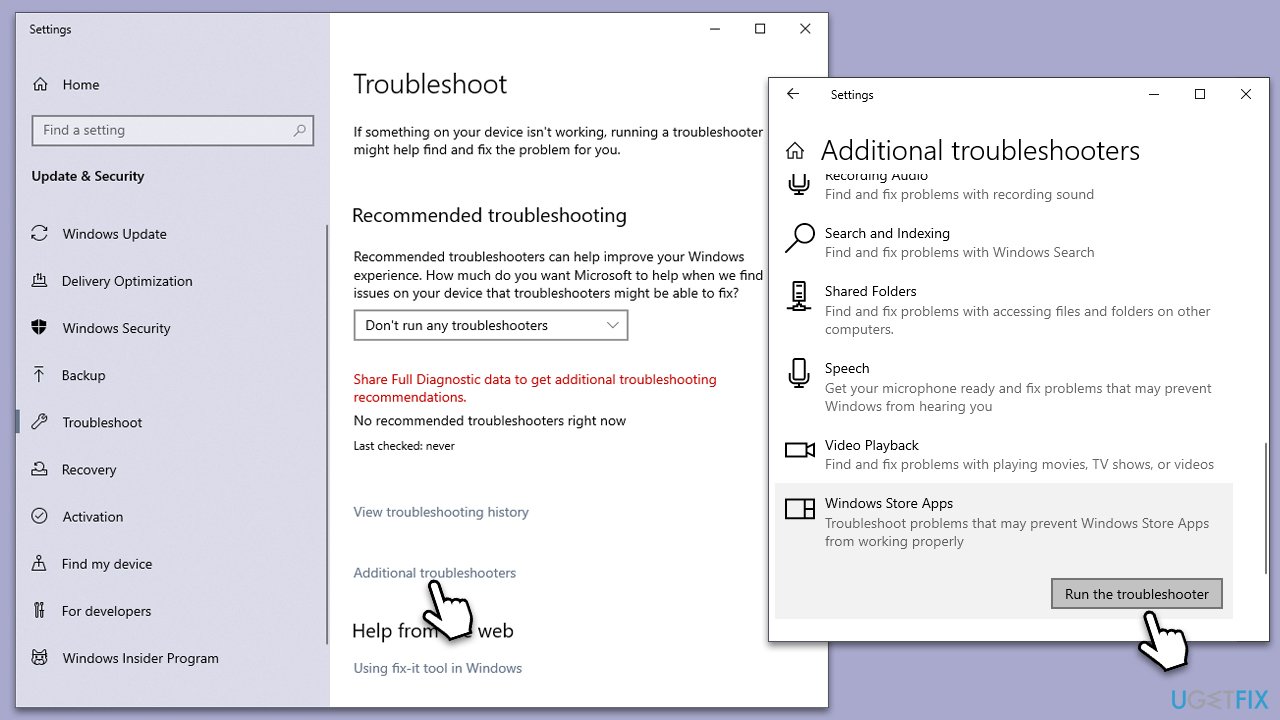
Fix 3. Update the app
Updating the app might resolve any bugs and other issues:
- Open Microsoft Teams (ignore the error).
- At the top-right corner, next to your icon, click on three horizontal dots (⋅⋅⋅).
- Select Check for updates.
- Wait till updates are applied and restart your system.
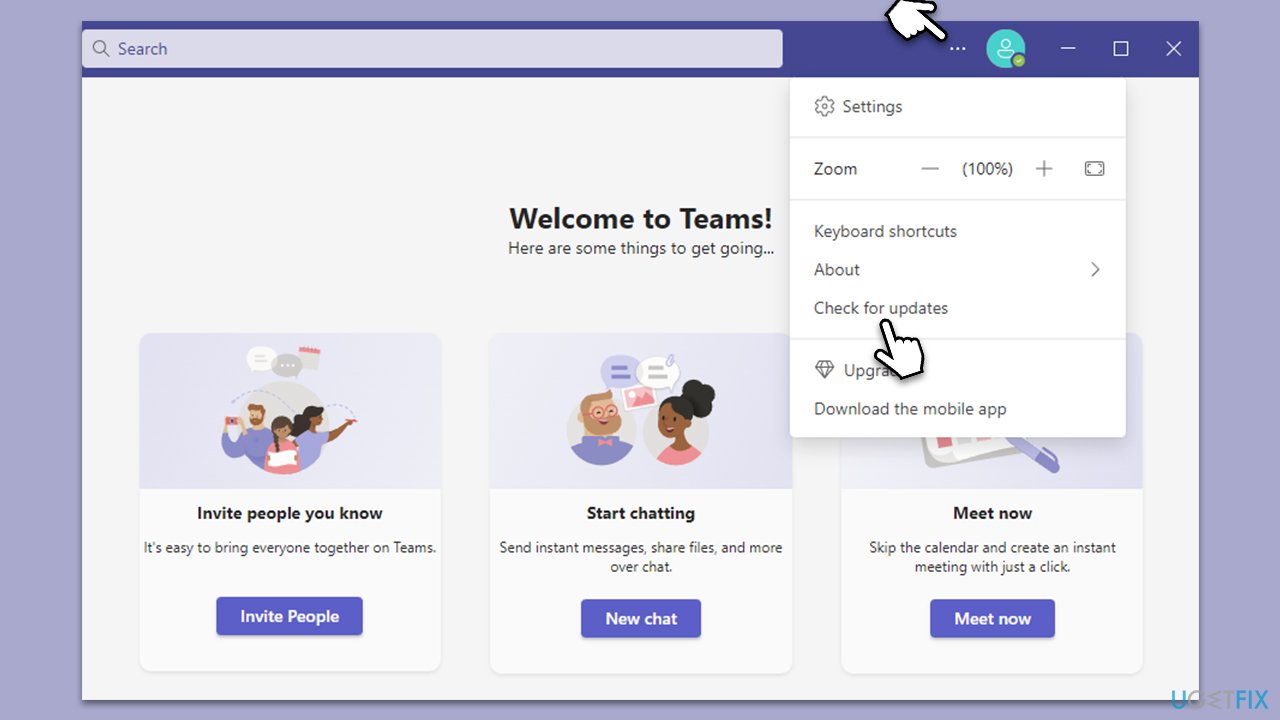
Fix 4. Clear cache files
- Ensure Teams is not running (close from the system tray or Task Manager).
- Press Win + R on your keyboard to open the Run dialog.
- Type AppData and press Enter or click OK.
- Go to the following location:
C:\Users\User\AppData\Local\Microsoft - Delete all the files and folders located in the Teams folder.
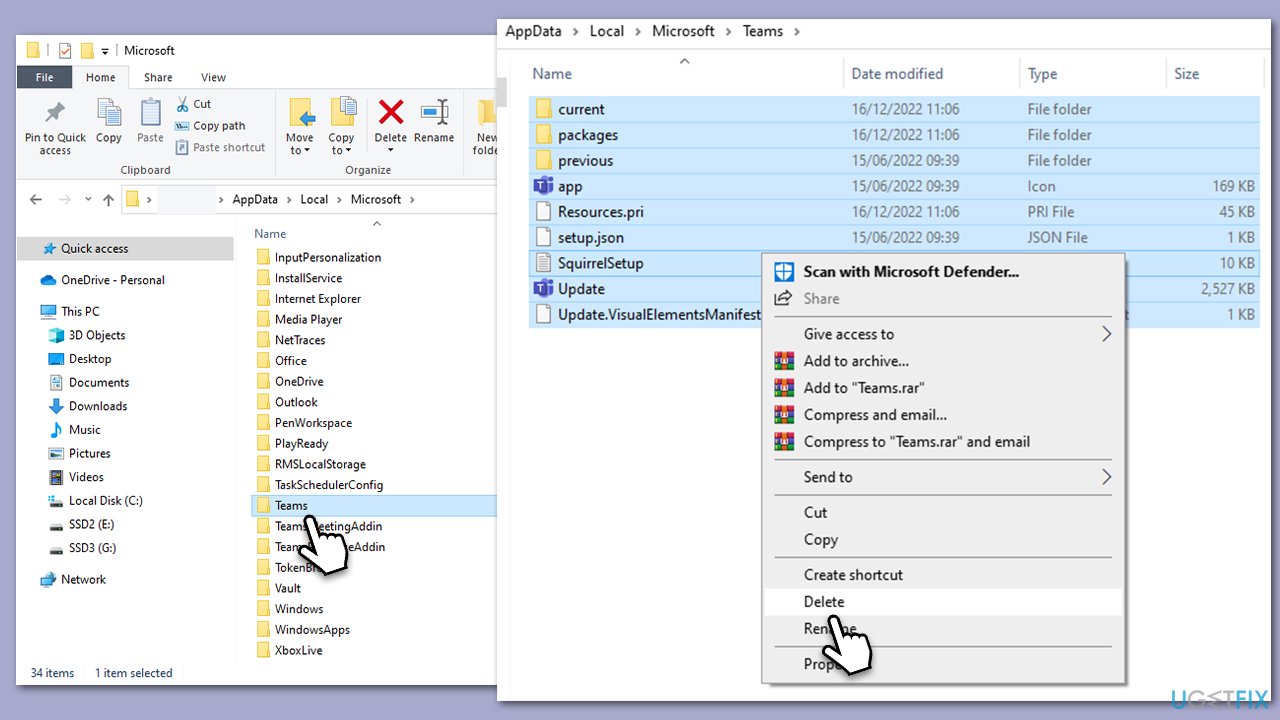
Fix 5. Reinstall Teams
If none of the solutions above helped, you could reinstall Teams. Make sure you follow the steps below to do so:
- Type Control Panel in Windows search and press Enter.
- Go to Programs > Uninstall a program.
- Find Microsoft Teams, right-click, and select Uninstall.
- Follow the prompts to remove the app.
- Once done, press Win + E to open File Explorer.
- In the View tab at the top of the window, enable Hidden Files.
- Go to C:\Program Files\WindowsApps location.
- Scroll down to find the Microsoft Teams folder and delete it (alternatively, you can rename it).
- Now type %AppData% in Windows search and press Enter.
- Delete the Teams folder.
- Finally, restart your device and reinstall the app.
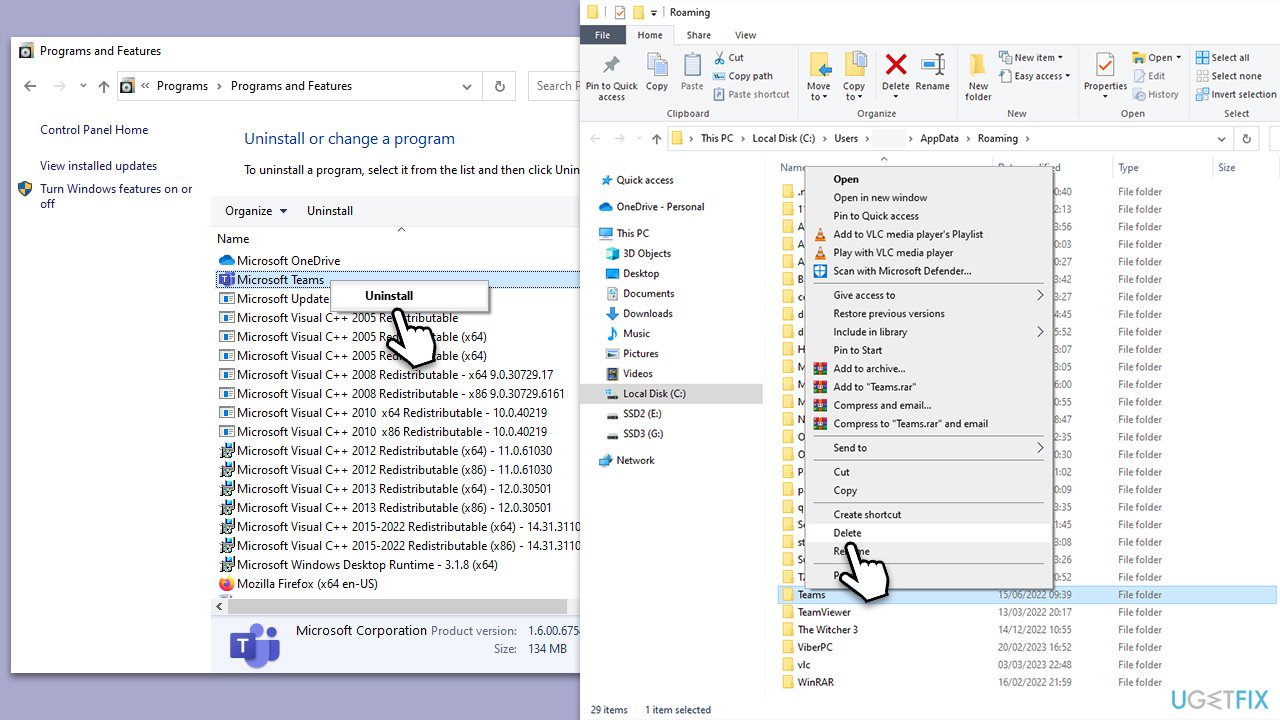
Other related issues:
- How to fix Microphone not working with Teams in Windows?
- How to fix Teams error CAA30194 in Windows?
- How to fix Msteams.exe – Bad Image error 0xc0000020 in Windows?
Repair your Errors automatically
ugetfix.com team is trying to do its best to help users find the best solutions for eliminating their errors. If you don't want to struggle with manual repair techniques, please use the automatic software. All recommended products have been tested and approved by our professionals. Tools that you can use to fix your error are listed bellow:
Prevent websites, ISP, and other parties from tracking you
To stay completely anonymous and prevent the ISP and the government from spying on you, you should employ Private Internet Access VPN. It will allow you to connect to the internet while being completely anonymous by encrypting all information, prevent trackers, ads, as well as malicious content. Most importantly, you will stop the illegal surveillance activities that NSA and other governmental institutions are performing behind your back.
Recover your lost files quickly
Unforeseen circumstances can happen at any time while using the computer: it can turn off due to a power cut, a Blue Screen of Death (BSoD) can occur, or random Windows updates can the machine when you went away for a few minutes. As a result, your schoolwork, important documents, and other data might be lost. To recover lost files, you can use Data Recovery Pro – it searches through copies of files that are still available on your hard drive and retrieves them quickly.



