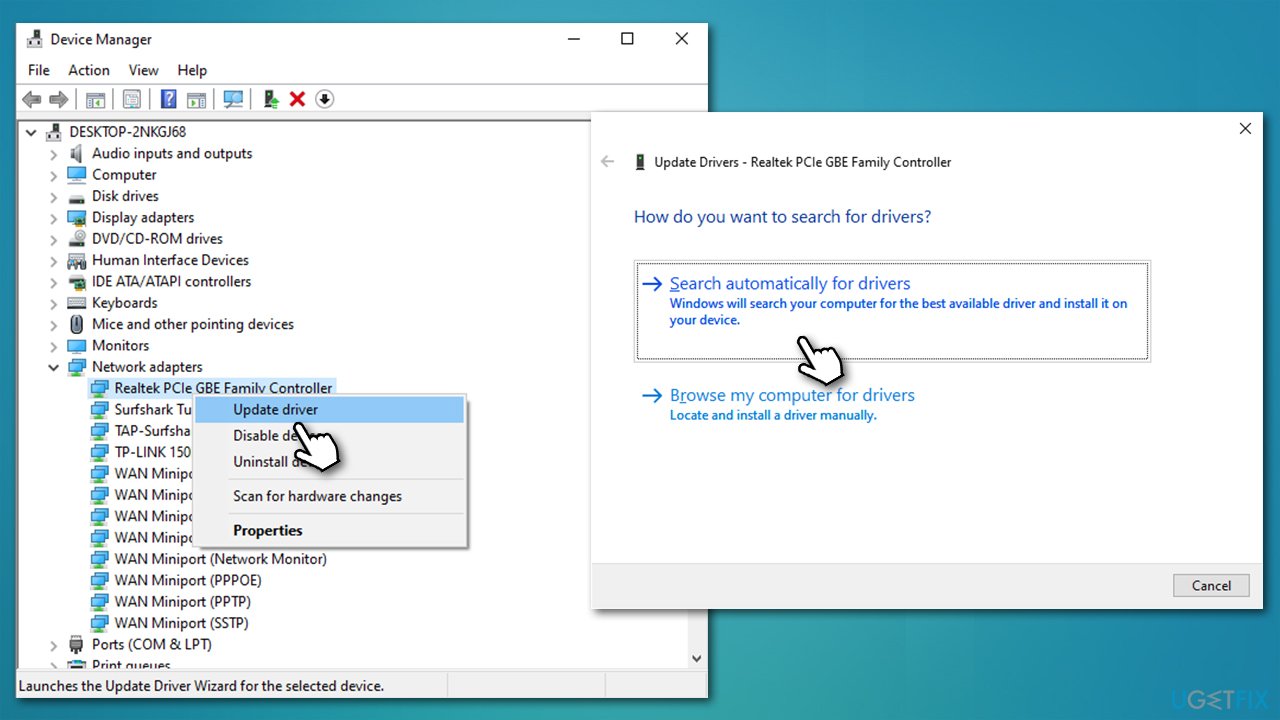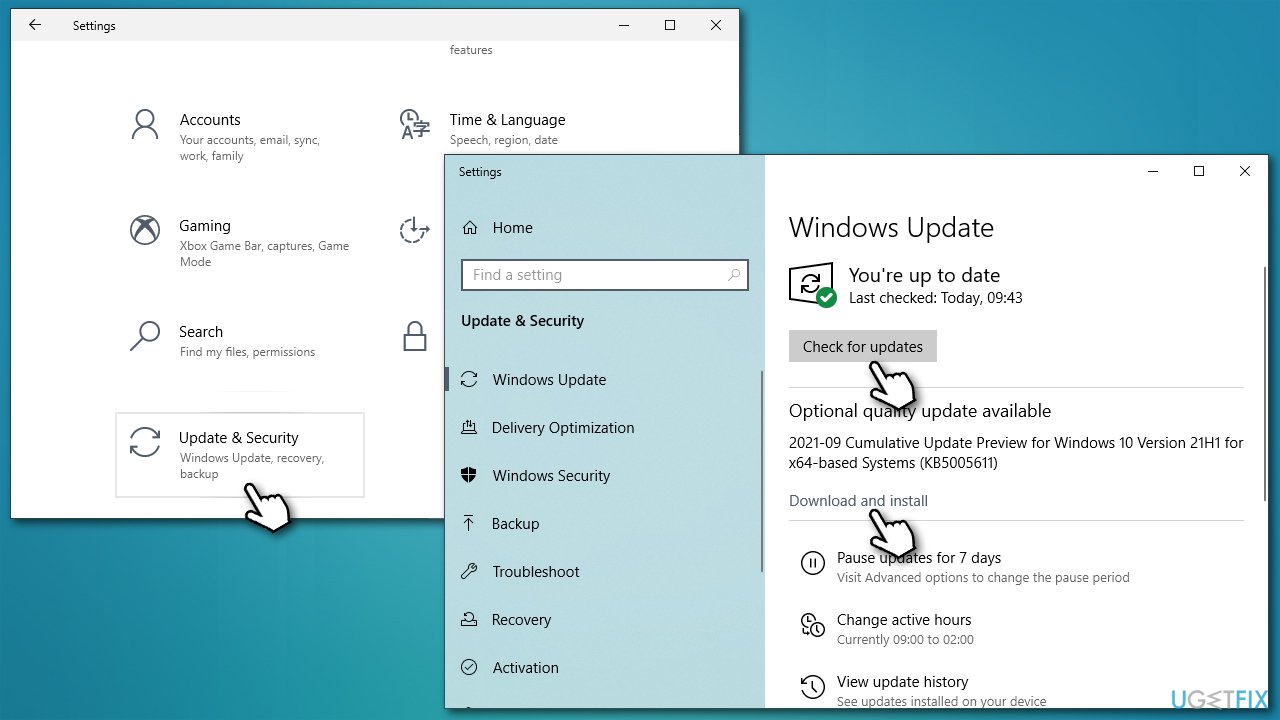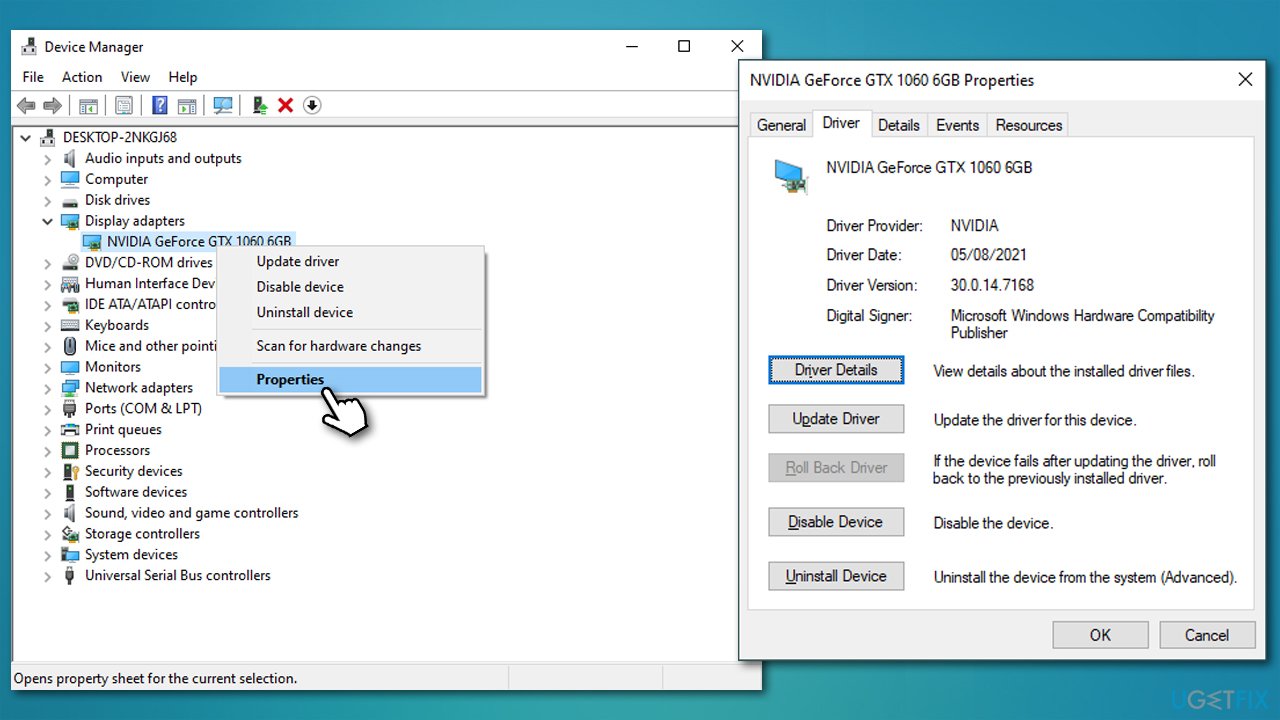Question
Issue: How to easily update all drivers, and why is it needed?
I have been having many problems with my PC recently, including Blue Screen crashes and errors. How do I update all my drivers to make sure that they are all up to date? Tips would be appreciated.
Solved Answer
What is a driver?
Windows is a complicated yet very diverse operating system that, since its release, has become the most popular one. In order for it to work on the fundamental level, it requires two primary components – hardware and software. Drivers are the essential software that is required for the hardware components (graphics card, network adapter,[1] processor, etc.) and peripherals (mouse, keyboard, printer, etc.) to communicate with the system correctly.
In essence, a driver serves as an interface for hardware, which allows the operating system and the installed programs to access it as required. A program can initiate a call request through the computer bus; a driver then sends this signal to the hardware component to fulfill the original input.
This is why, if something goes wrong, hardware can't be accessed by the operating system correctly, which leads to errors and crashes. Driver issues are one of the main reasons for a system to mess up, and it is one of the more widespread problems out there.
Ensuring that the correct drivers are installed that are up to date is one of the first things you should look at when having problems with certain Windows elements. For example, if your system is constantly crashing while playing high-end games such as Cyberpunk 2077, Resident Evil, or Outriders, it is likely to be a GPU driver issue.
Besides major system issues, drivers might get outdated, and the system might start underperforming (e.g., slower overall). In some rare cases, a driver might not be compatible with certain system configurations, which might result in major software conflicts and further issues.
All in all, having compatible and most recent drivers is something every Windows user should aim for, and we will explain how to do that in the next few paragraphs. Before you proceed, we would like to recommend you run a scan with FortectMac Washing Machine X9 if you are having problems with a Windows PC you can't find the reason for, for example, Blue Screen of Death[2] crashes can be caused by failing hardware, malware[3] infections, system file corruption, and many other reasons.
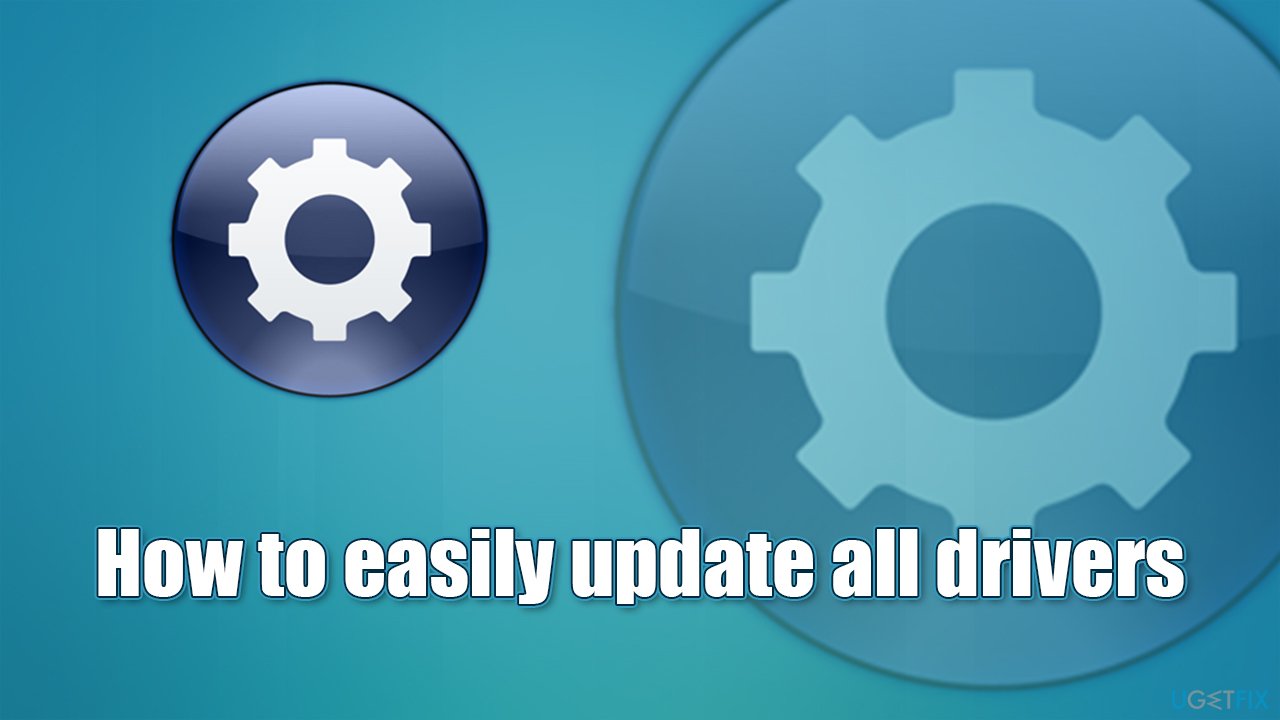
How to update drivers on Windows 10?
There are millions of different combinations when it comes to hardware components that allow the machine to work. For example, one can have an Nvidia GPU installed, all while running an AMD processor. For each of these components, a specific driver is required – it also needs to be compatible with the operating system type.
Windows allows users to update or install new drivers in several ways – using the dedicated Device Manager is one of the examples. Some drivers are incorporated with cumulative Windows updates or are installed via the built-in driver library automatically. Nonetheless, there are plenty of instances when drivers need to be installed by the user – be it because a hardware component is not being recognized or if the device functions are impaired after an upgrade.
In such situations, you should employ one of the methods to easily update all drivers on Windows. Keep in mind that some of the options will work better than the others depending on a particular hardware component or circumstances why the driver needs to be updated.
Option 1. Use the Device manager
Device Manager is a useful Windows component that allows you to control hardware installed on the machine. For example, a device can be disabled or uninstalled; driver updating is also available here. This is how you can employ the Device Manager to install the latest drivers for your hardware components:
- Right-click on Start and pick Device Manager
- Expand one of the sections, for example, Network adapters
- Right-click on your network adapter and select Update driver
- Pick Search automatically for drivers

- Wait till the drivers are found and installed on your system
- Restart your PC.
Device Manager is not always an optimal solution to get the newest drivers, especially when it comes to GPUs. It often fails to find the most recent drivers, so we recommend checking more solutions below.
Option 2. Install latest drivers with Windows updates
Only compatible drivers are going to be selected for your particular device, hence using Windows Update usually prevents software conflicts. To make sure that the drivers are installed, you need to select all the optional updates via the Settings:
- Right-click on Start and pick Settings
- Go to the Update & Security section
- Click Check for updates
- You might see the View optional updates option – click it
- Select everything you want and then pick Download and install
- Alternatively, the optional updates might already be “hanging” there, and all you have to do is click the Download and install button

- Once everything is installed, restart your system.
Option 3. Use an automatic driver updater
Downloading drivers via the Windows update feature can help you avoid driver conflicts. However, it usually takes time before the manufacturers cooperate with Microsoft and implement the newest drivers there. If you would like to automatically receive the latest drivers as quickly as possible, you should employ an automatic driver updater such as DriverFix.
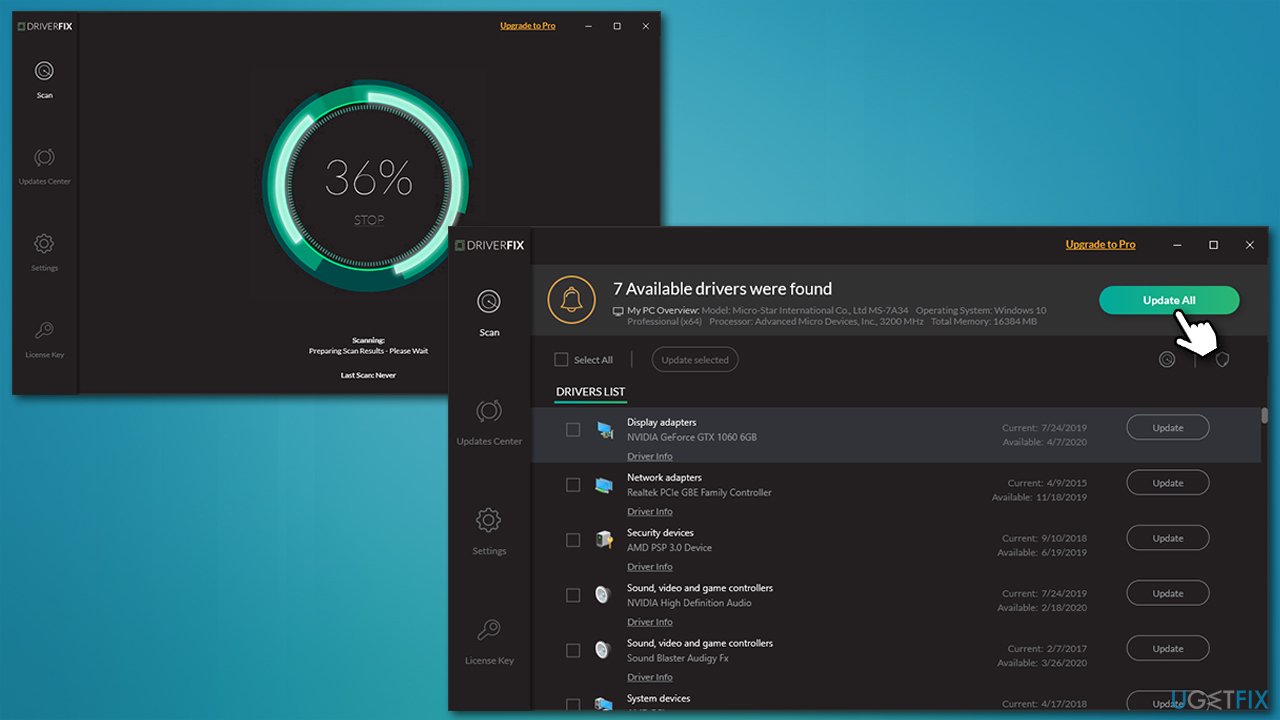
Using an automatic tool has plenty of benefits. All your drivers can be updated at once, and you won't have to bother with doing it manually one by one. Also, driver updater software offers plenty of additional features, such as driver backups in case something goes wrong.
DriverFix uses a database of more than 18 million drivers, which is constantly being updated. They are all verified and legitimate, so you do not have to worry about the driver integrity or errors related to incorrectly installed drivers.
Option 4. Download drivers from the hardware manufacturer's website
Finally, you can also opt to install drivers from the original manufacturer's website. This option is a good one when it comes to driver integrity and availability right upon driver release, although it is quite inconvenient and might be confusing. In order to use this method, you will have to know the make and model of the hardware component you want to install the drivers for, which can be another difficult step for some people.
Here are the most commonly-used device manufacturer support websites you can use:
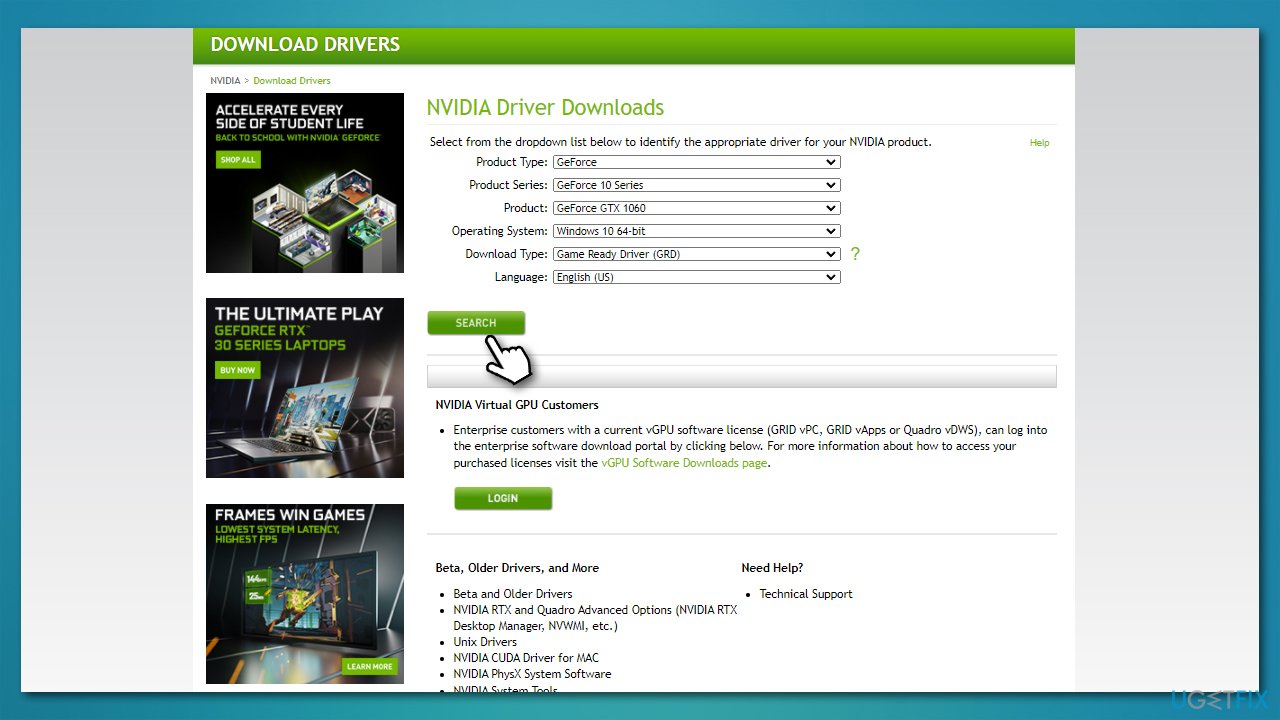
Also, if you are using a laptop, you can refer to the websites of Lenovo, Asus, Toshiba, Dell, or HP.
Check if the update was successful
After the update is finished and you have restarted your device, you can check whether the upgrade was successful. Here's how to do that via the Device Manager:
- Open the Device Manager
- Expand the adequate section
- Right-click on the device driver and select Properties
- Go to the Driver tab
- In here, you should see the driver date and the version that has been installed recently.

Similar topics you might be interested in:
- How to reinstall Graphics drivers in Windows?
- Can't see Bluetooth drivers in Windows 10
- Driver error code 45
- How to uninstall Nvidia drivers?
Repair your Errors automatically
ugetfix.com team is trying to do its best to help users find the best solutions for eliminating their errors. If you don't want to struggle with manual repair techniques, please use the automatic software. All recommended products have been tested and approved by our professionals. Tools that you can use to fix your error are listed bellow:
Access geo-restricted video content with a VPN
Private Internet Access is a VPN that can prevent your Internet Service Provider, the government, and third-parties from tracking your online and allow you to stay completely anonymous. The software provides dedicated servers for torrenting and streaming, ensuring optimal performance and not slowing you down. You can also bypass geo-restrictions and view such services as Netflix, BBC, Disney+, and other popular streaming services without limitations, regardless of where you are.
Don’t pay ransomware authors – use alternative data recovery options
Malware attacks, particularly ransomware, are by far the biggest danger to your pictures, videos, work, or school files. Since cybercriminals use a robust encryption algorithm to lock data, it can no longer be used until a ransom in bitcoin is paid. Instead of paying hackers, you should first try to use alternative recovery methods that could help you to retrieve at least some portion of the lost data. Otherwise, you could also lose your money, along with the files. One of the best tools that could restore at least some of the encrypted files – Data Recovery Pro.
- ^ Justin Stoltzfus. Network Adapter. Techopedia. Professional IT insight.
- ^ Chris Hoffman. Everything You Need To Know About the Blue Screen of Death. How-To Geek. Site that explains technology.
- ^ Malware. Wikipedia. The free encyclopedia.